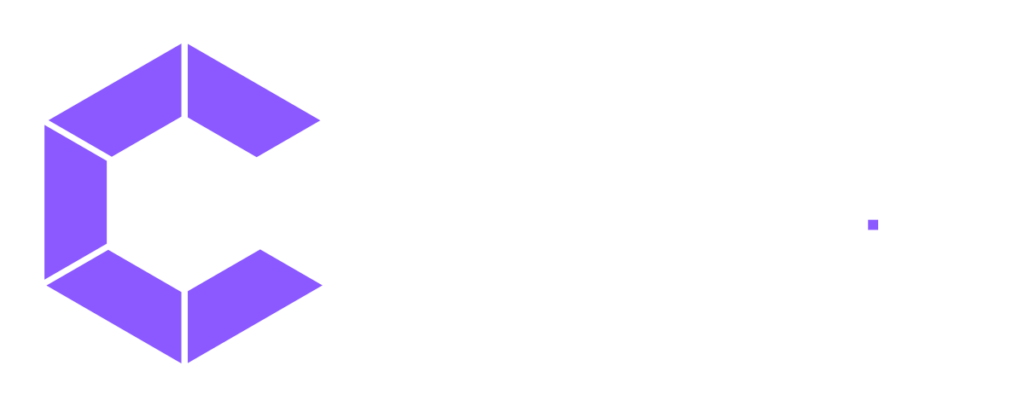If you’re reading this the chances are you have just started using TrainingPeaks or are thinking of opening an account, so I will start this with a brief introduction and rundown of the benefits of using TrainingPeaks.
First and foremost it is a completely different ballgame to Strava, and a huge step forwards from Garmin Connect. Strava is a social platform where people give each other a slap on the back and compete against each other over segments, where TrainingPeaks is a piece of industry data analysis software. Thankfully it is only as complex as you want to make it, and has the potential to be very user friendly. It helps you monitor your fitness, form and fatigue levels to make educated decisions about your training, or if you’re working with a coach such as myself, it allows them to analyse the data, make educated decisions about your training, and set workouts for you to follow.
There are two types of athlete account, basic and premium, the benefits of a premium account are:
-Advanced workout data, access to a seemingly endless list of customisable charts, and insights into your fitness.
-Notifications from your coach, and ability for your coach to receive notifications from you when activities are uploaded/comments added
-Ability to plan future workouts
-Sync your calendar with Outlook, iCal and Google
-Tracks peak performances to allow you to see your best efforts
-Data editing allowing you to edit your fitness files by removing/editing erroneous data and using elevation correction
As you start with a 7 day premium trial when you open an account, for the purposes of this article I will write this article with premium users in mind
To get yourself started you need to create an account, which is very straightforward. Once you log in you will be taken to your calendar screen where you will see an empty calendar just begging to be filled with workouts, there are three ways of filling this calendar.
Firstly there is manual data entry, click on a date on the calendar view, select a workout type, and you will have the option to simply input basic data such as time, speed, pace, average HR and many more as shown below.

As you start entering data it will calculate values for you as long as the box in the bottom left is selected. The more data you can provide, the more data it provides you in return, such as Training Stress Score (TSS) and Intensity Factor (IF). However if you are entering data manually the odds are you don’t have elevation or heart rate data, which is normally associated with GPS devices which brings us onto the next option.
Most athletes sync data directly from their GPS device to TrainingPeaks, often through a service such as Garmin Connect or Map My Fitss. This takes the GPS and associated HR, power, cadence e.t.c. data and uploads it as a GPX file, seamlessly giving you data within moments of finishing your workout for full analysis by you and your coach.
The final option is for those who use devices that don’t sync automatically or are temporarily refusing to for whatever reason. You can upload most fitness files to TrainingPeaks and it will do the rest for you.
Now your data is on TrainingPeaks, what’s next? First of all the initial workout screen looks quite different, if we uploaded a fitness file most of our data fields will be filled, like so:

Also there are boxes on the right for description as well as pre/post activity comments. The description will normally include information from your coach, where the pre and post activity boxes are for you to fill out and engage with your coach through. Even if you’re not working with a coach they can prove useful for reference in future.
As an example I’m going to pull up a ride I did recently to Windsor and back with the club. It was a headwind on the way out with a lengthy cafe stop and a more spirited ride home.
To get into the nitty gritty of our workout we click on the “Analyze” tab at the top right of the page, which takes us to a screen where we can view a map (if GPS data is present), and a selection of graphs, let’s take a look at the most popular charts.

This chart is simply referred to as “graph” by TrainingPeaks, and hopefully your GCSE maths will kick in to help you decipher the information. When you first open the chart there will only be limited data, sometimes just the elevation profile (greyed out area running along the bottom) and heart rate(red line). To start number crunching , we need to click on the data values in the top right of the graph. By selecting a data field we’d like to see, such as RPM (cadence), we simply click on the tab and select “show”

Now we have our cadence data, we can review it and look for relationships in our RPM and HR. However looking at such a large amount of data it’s difficult to make out exactly what happened, there were lots of points where I was freewheeling which causes the data to jump up and down erratically. To help us get some quality data we can use the smoothing bar (top left of the graph) to remove some of the erroneous data and give us a clearer picture.

There we go, much better, and I can now see that as expected, my heart rate increased when my cadence increased, no surprises there. However what if we wanted to look at an area that interests us? We can select an area by clicking and dragging the mouse to draw a shaded section over an selection of data, and click zoom at the top of the page to punch in for a better look.

From here we can take a closer look at any data which interests us. It may be that you want to look at your data on a climb or if you see a particularly high/low reading and want to know what caused it. Here we can see a few gaps in the data which are likely the result of traffic lights, or perhaps data dropout.
However interesting cadence and heart rate are, we probably want to see the bigger picture and all the data available to us. To achieve this we click on another value we’re not seeing, such as speed (shown here as KPH), and click “show all”. This gives us a much more comprehensive graph as shown below. I also selected “show zones” on BPM to give us some extra data. This is represented by the red horizontal bars, the lightest shade representing zone 1, and the darkest red zone 6.

If this is a bit busy for you, you can start to remove irrelevant information. While I appreciate the fact that my device recorded temperature, it’s not really providing me with any useful data aside from the fact it was warmer in my house than in the Berkshire countryside. To remove the data I can click on the C (celcius) button at the top and select “hide”. If I wanted to focus on a singular data field such as speed, I could even select it at the top of the page and click on “hide others”, which would isolate my speed reading. There’s hours of fun to be had here, hours I tell you.
The final area worth highlighting is the relationship between the graphs and the map. If I look at the huge peak in speed, cadence and heart rate, I can hover my mouse over it on the graph and it will also highlight the point on the map where I went guns for glory through the Waterworks. Standard.

Next up is a selection of graphs which you can choose from the graphs button at the top of page (bar chart icon to the right), giving us a visual representation of peak HR and speed, along with time spent in each zone.

There is a huge library available for you to look through, some far more useful than others (second by second breakdown of your ride anyone?). You can organise your data page to include the graphs and charts that matter to you and this will be saved for future workouts of the same type. Swimming and running charts work in a similar fashion, but using different data.
So that’s the basic features of workout analysis, now we move onto the “dashboard” view where we find the most powerful tools in TrainingPeaks, those that summarise our total fitness and fatigue. Before we start, let’s have a look at the PMC (performance management chart)

Here our TSS is displayed as red dots, our IF as blue dots, CTL as a blue line, ATL as a pink line and TSB as a yellow line. But what does this mean? I’ll explain each of these metrics in detail. I recommend you get comfy.
Training Stress Score (TSS)
This is the most important metric used by Training Peaks, it gives you an insight into how much stress was placed upon the body during the session.There are various versions of TSS which I will go into shortly. True TSS only requires power and duration to calculate, as these are two very objective ways of measuring your effort. This is perhaps a subject for another day, but all other methods of measuring exertion; pace, elevation and speed by weather/bad GPS data, and HR by other physiological factors such as illness or stress. By calculating the amount of exertion in a workout, TrainingPeaks calculates how much it will have improved your fitness, and how long it will take you to recover from the effort.
At this point it is worth giving you some context for your TSS figures, 100 represents an hour flat out, or it could represent two hours at 50% effort, maybe even 4 hours at 25% effort. It could also represent half an hour at 200% of threshold, but if you manage that your thresholds probably need updating.
rTSS
Although running power meters are starting to become available, most people still use a trusty GPS watch to track their runs, and rTSS will help you calculate an estimation of fatigue in absence of accurate power data. To calculate rTSS more data is required, namely speed (pace), duration, elevation gain and elevation loss. Using this data TrainingPeaks is able to estimate the level of exertion during the workout. This is not as accurate as using a power meter, but is understood to be the second most accurate way of measuring TSS.
sTSS
This is used to calculate TSS for swim workouts, and is less accurate than rTSS and pure TSS. This simply looks at the distance you covered over time to give you a number. TrainingPeaks still consider sTSS to be in beta so may be subject to change in the near future.
hrTSS
This simply uses your HR data over time to calculate a TSS value, however this is considered to be one of the less accurate ways of measuring your exertion. This is because heart rate takes much longer to respond to increases or reduction in exertion than other methods, and as a result is more suited to longer, steadier workouts than interval based workouts.
tTSS
This catchy little number is an experimental version or hrTSS which takes into account your resting heart rate to calculate TSS, however is considered to be the least accurate way of measuring TSS as it is still in an experimental stage, and will only be used where insufficient data is available to give you any other TSS score.
All of these values require threshold data to give you a value.What is an all out effort for you may be a leisurely Sunday morning jog for Mo Farah, and TrainingPeaks needs to know what your threshold values for each sport are. This is functional threshold power for TSS, threshold pace for rTSS, threshold swim pace (normally calculated over 1500M) for sTSS, threshold HR for hrTSS, along with resting and threshold HR for tTSS. Anybody who has trained with me will be aware of the initial onslaught of fitness testing early in the programme to give us the numbers we need to train to, and calculate fitness.
Phew! That was tough work I know, hope you’re still with me. Thankfully it’s all downhill from here. The next metrics we need to look at are CTL, ATL, TSB and IF, apologies for all the acronyms, it shall all become clear soon.
Critical Training Load (CTL)
This is represented as a thick blue line in the PMC and represents your long term training load. TSS can vary wildly throughout a week, shooting up on tough days and then dropping to 0 on rest days, CTL averages this value and measures your training load over time. In an ideal world this would be gently increasing for the majority of the season, with ebbs and flows along the way as we recover from tough weeks of training and/or races. However we don’t live in an ideal world and this line will raise and fall as work, illness and family get in the way of structured training. On weeks like this the line will drop slowly though, and is there to ease your anxiety at the prospect of seeing a week of zeros in there TSS column following a period of illness or work commitments.
Fatigue (ATL)
This number averages your TSS over the last seven days to give you a figure to represent fatigue as. If this number is high your are promoting a change in your fitness, if this number is low you will likely perform better during workouts and at events. This line needs to ebb and flow more than others to ensure you are getting enough rest.
Form (TSB)
This stands for Training Stress Balance and is a mirror image of fatigue, representing how well you will perform at an event. You want your fatigue to be low and your form high when you take the start line at an event, and this can be achieved by using the dotted lines at the end of the PMC to calculate what form you will be in come race day. You can use this line to maximise your form on race day by adding and editing workouts in the days running up to your race to try to perfect your taper. This is trial and error for the most part, but you’ll get a feel for what works for you over the years.
Intensity Factor
Represented by blue dots on the PMS chart, this shows us how intense a workout was, short and sharp sessions will give a high value, with longer/easier workouts giving a much lower number. These blue dots at a glance can give you an impression of how intensive your workouts have been, and whether you need to increase or decrease the intensity of workouts given your goals and point in the season.
Along with the PMC are a number of other, more self explanatory charts available on the dashboard, such as pie charts denoting time spent training in each discipline, bar charts listing elevation per week, time spent in HR zones, pretty much all the data you could wish for.
That’s the very basics of TrainingPeaks, how to analyse a workout and how to analyse your overall fitness. Well done for making it this far through all the acronyms, I’ll reward you with a few top tips for getting the most out of the software.
-You can add target events by clicking on the day the event is held on in calendar view, and selecting events from the list of activities that appear. Here you can not only add the race type and targets, but it also gives you a countdown to your event on the home screen view, including predicted race form to keep you honest.
-If you upload an activity from a generic fitness file, or from devices that don’t recognise certain sports, click on the small logo (normally defaults to a stopwatch if unsure), and it will allow you to change activity type, ensuring it goes towards your totals.
-The data range on all charts can be changed, allowing you to evaluate your progress outside of the default 90 days. Settings for charts can be found by clicking the three horizontal lines found when you hover your cursor over the chart in question.
-All charts can be made full screen by clicking on the two arrows in the top right hand of each chart when your cursor hovers over it.
-Ensure all your data is up to date, threshold pace/power values should be updated every two months, along with your weight, threshold heart rate, and any other data TrainingPeaks asks you for, this will all help with accuracy of the data.
-TrainingPeaks can be used to track your equipment, allowing you to keep up to date with how many miles have gone on your shoes, wheels or tyres. These can add up rapidly without you realising and it’s important to replace them before it’s too late, in line with the manufacturer’s guidelines.
-TrainingPeaks can also be used to track calories, weight, sleep quality, hydration, steps, and many more values. Click on the appropriate day, select metrics, and input as much or as little data as you like. This can all be tracked via graphs on the dashboard.
Finally, and perhaps most importantly, listen to your body over the numbers. TrainingPeaks is a fantastic tool and when used correctly will go a long way to improving your performance on race day, but at the end of the day you are the only one who really knows how you’re feeling. If TrainingPeaks is telling you to push but you feel exhausted, listen to your body.